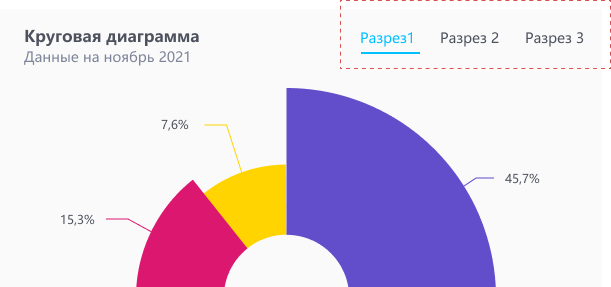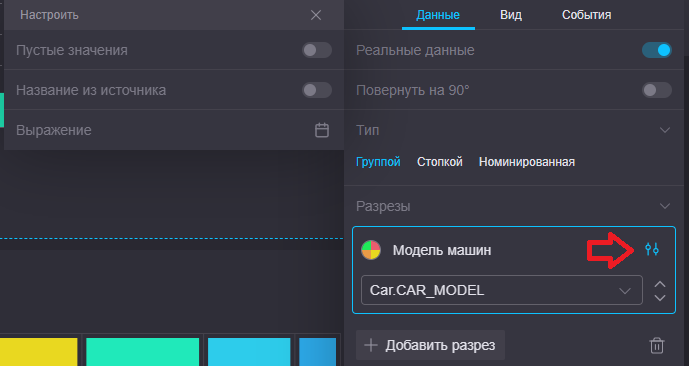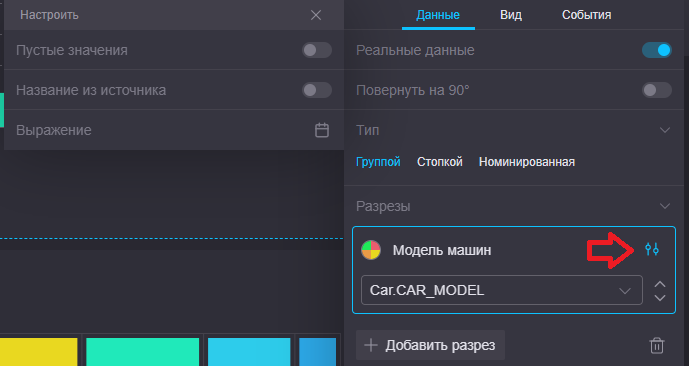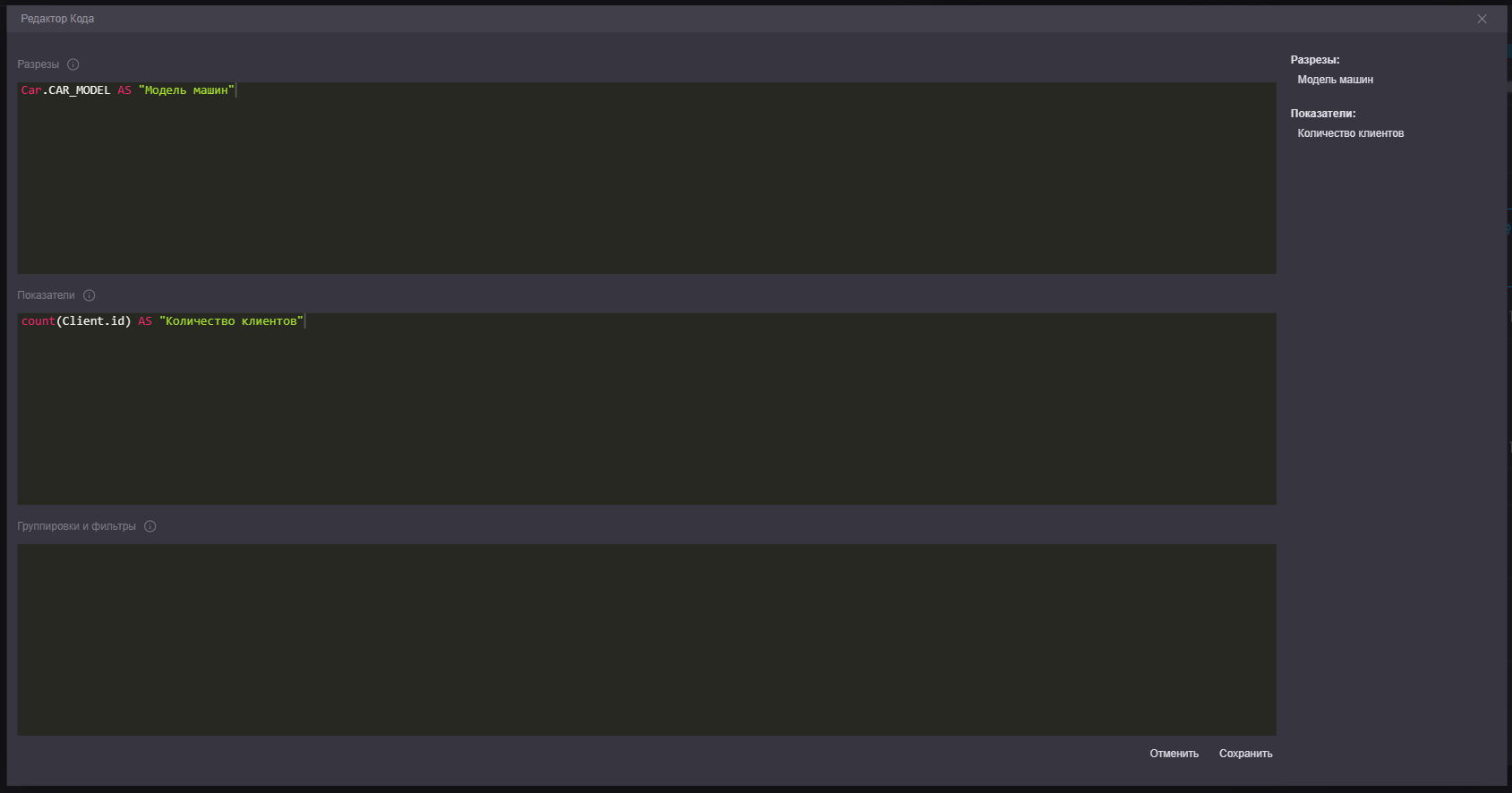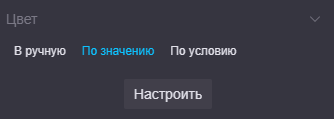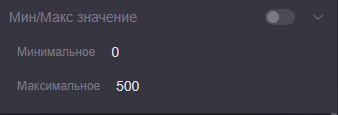Параметры виджета
Чтобы получить доступ к настройкам любого виджета, необходимо выделить его контейнер. На нем появится прямоугольное выделение с маркерами трансформации, которые позволяют перемещать и изменять размеры контейнера в рамках рабочей области текущей страницы. Настройки выделенного виджета появятся в меню, которое вызывается с помощью кнопки.
 ==
==

В этом разделе мы рассмотрим общие принципы построения визуализаций. В разделе библиотека виджетов будут рассмотрены индивидуальные настройки для каждой.
Вкладка «Данные»
Эта вкладка содержит секции с верхнеуровневыми параметрами визуализации
Реальные данные
Скрыть/показать данные из модели. Пока отключена глобальная настройка, управляющая показом данных каждый виджет может быть настроен в отдельности. По умолчанию отключено. Подробнее о виртуальных данных
Разрезы
Измерения визуализации. Поля для разрезов выбираются из импортированных данных. Название для разреза можно ввести пользовательское, либо включить показ из источника.
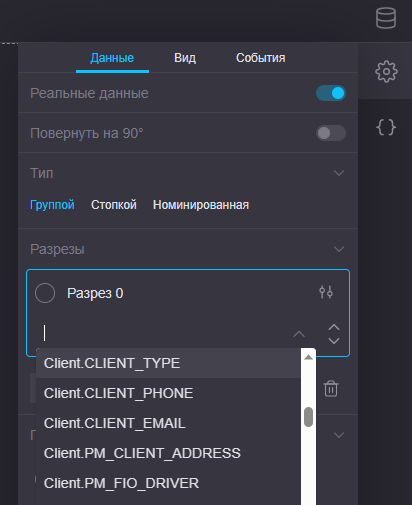
Разрез. Выбор поля для вывода реальных данных.
В режиме виртуальных данных для имитации разреза используется текстовое поле с вводом значений в специальном формате: через запятую с пробелом

Добавление нового разреза через кнопку «Добавить разрез». Если создается больше одного разреза, то для каждого создается своя визуализация и в виджете появляются вкладки с названиями разрезов, через которые можно получить доступ к этим визуализациям.
Для того чтобы разрезы можно было настроить индивидуально, для каждого предусмотрено меню персональных настроек, которое вызывается с помощью кнопки 

Дополнительное меню настроек разреза
Стандартными секциями для этой подпанели всегда будут:
- Возможность показа пустых значений
- Подставить в визуализацию название из источника, а не пользовательское
- Сгруппировать метки на оси разреза по определенному формату и типу даты (только для типа данных «дата»)
Показатели
Как и для разрезов в показателях поля таблиц выбираются из импортированных данных. Но в случае с показателями необходимо обязательно указать агрегацию:
- Типовые: сумма/количество/среднее/мин/макс
- По выражению: необходимо написать собственную функцию агрегации в виде SQL-запроса
Виртуальные данные для всех показателей генерируются автоматически.
Пользовательское название для показателя указывается также как и для разреза в специальном поле ввода в ячейке показателя.
.png) ==
==
Ячейка показателя
Цвет или цвета для показателя можно выбрать по клику на фигуру круга рядом с полем ввода названия.
.png) ==
==
Секция показателей
Добавление нового показателя через кнопку «добавить показатель»
Для установки индивидуальных параметров вызывается дополнительное меню с помощью кнопки  у конкретного показателя:
у конкретного показателя:
Стандартными секциями для дополнительных настроек всегда будут:
- Название из источника. В названии показателя будет выведено название столбца (поля) из таблицы в модели данных
- Пустые значения. Скрыть либо показать ячейки столбца в которых отсутствуют значения
- Форматирование. Секция позволяет видоизменить значение отображаемое на графике
Редактор SQL-запроса
 Редактор SQL позволяет вам редактировать вручную запрос данных для каждого виджета дашборда. Скрипт в редакторе синхронизируется с разрезами, показателями и другими данными, введенными через интерфейс. Аналогичным образом, если в скрипт внесли изменения, они отразятся в интерфейсе: появятся или наоборот исчезнут разрезы, показатели, изменятся имена, выбранные источники данных.
Редактор SQL позволяет вам редактировать вручную запрос данных для каждого виджета дашборда. Скрипт в редакторе синхронизируется с разрезами, показателями и другими данными, введенными через интерфейс. Аналогичным образом, если в скрипт внесли изменения, они отразятся в интерфейсе: появятся или наоборот исчезнут разрезы, показатели, изменятся имена, выбранные источники данных. Открыть редактор можно нажав на кнопку "SQL" в настройках виджета.
Интерфейс редактора состоит из трех полей: Разрезы, Показатели, Группировки и фильтры. Поля "Разрезы" и "Показатели" соответствуют секции SELECT SQL-скрипта и разделены для корректной работы визуализаций.
Поле "Группировки и фильтры" соответствует секциям WHERE и GROUP BY, в нем можно прописать локальные параметры фильтрации, группировки, лимитов, действующие только на данный виджет. Все внешние фильтры будут применяться поверх локальных.
Цвет
- Вручную. Выбрать цвет для каждого показателя вручную (через список выше)
- По значению. Выбрать градиент, в соответствии с которым будут распределены цвета визуализации.
- Форматирование. Секция позволяет видоизменить значение отображаемое на графике
Мин/Макс значение
Возможность активировать режим при котором можно ограничить минимальное и максимальное значения для отображения на графике. Также эта секция определяет диапазон для генерации в режиме виртуальных данных.
Вкладка «Вид»
На этой вкладке представлены настройки оформления. В данном разделе будут рассмотрены секции, общие для всех виджетов приложения, а более специфические для каждого виджета будут рассмотрены в разделе библиотека виджетов.

Заголовок
Секция состоит из элемента управления видимость заголовка визуализации, а также поле ввода для изменения его текста

Подзаголовок
Секция состоит из элемента управления видимость подзаголовка визуализации, а также поле ввода для изменения его текста

Позиционирование заголовков
То как будут выравнены заголовки относительно контейнера визуализации. Применяется сразу ко всем заголовкам визуализации

Легенда
Управляет видимостью легенды визуализации. Расположение легенды относительно сторон контейнера, позиционирование внутри каждой из них. Ширина контейнера легенды в пикселях, когда выбрано расположение «слева» либо «справа».

Показывать фон
Предоставляет возможность отключить фон виджета.

Выводить подсказку
Управляет отображением подсказки на графиках при наведении на показатели.

Ось разрезов
- Показать/скрыть ось. Основная линия с засечками.
- Расположение оси по вертикали. Над графиком (Верху), или под графиком (Внизу).
- Показать/скрыть название оси. Текст подписи введен пользователем в параметрах разреза.
- Расположение названия относительно горизонтали.
- Показать/скрыть метки (значения разреза на оси).
- Ориентация меток относительно оси. По умолчанию «Горизонтально».
- Длинна метки. Влияет на отступ до легенды/нижнего края. Можно указать максимальную длину в символах по достижению которого подпись будет обрезаться многоточием. По умолчанию «Авто» — подпись целиком.
- Шаг по оси. Вручную — количество меток которое будет пропущено (0 - без пропусков). Авто (по умолчанию) — будет показано оптимальное количество исходя из ширины графика и плотности меток.
- Показать/скрыть сетку. Дополнительные линии перпендикулярные основной оси.

Ось показателей
- Показать/скрыть ось. Основная линия с засечками.
- Расположение оси по горизонтали. Над графиком (Верху), или под графиком (Внизу).
- Показать/скрыть название оси. Текст подписи вводится через текстовое поле данной секции.
- Расположение названия относительно горизонтали
- Показать/скрыть метки (значения показателей на оси).
- Шаг по оси. Вручную — условный индекс плотности значений (чем больше число, тем чаще метки). Авто (по умолчанию) — будет показано оптимальное количество исходя из высоты графика.
- Показать/скрыть сетку. Дополнительные линии перпендикулярные основной оси.

Приближение
Активирует режимы при которых пользователь сможет масштабировать отображение данных по соответствующим сторонам.