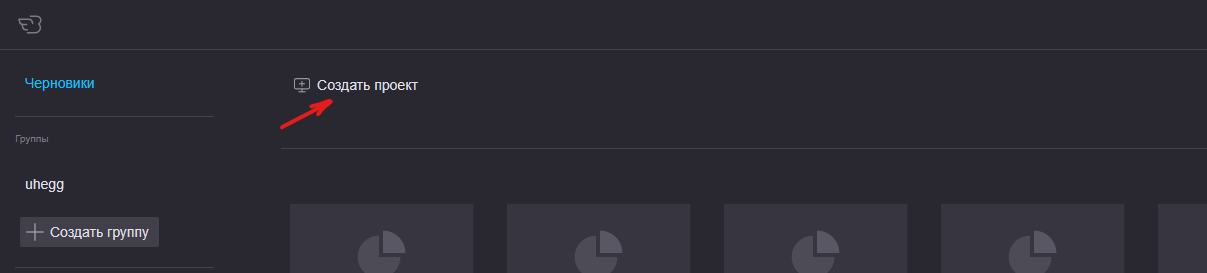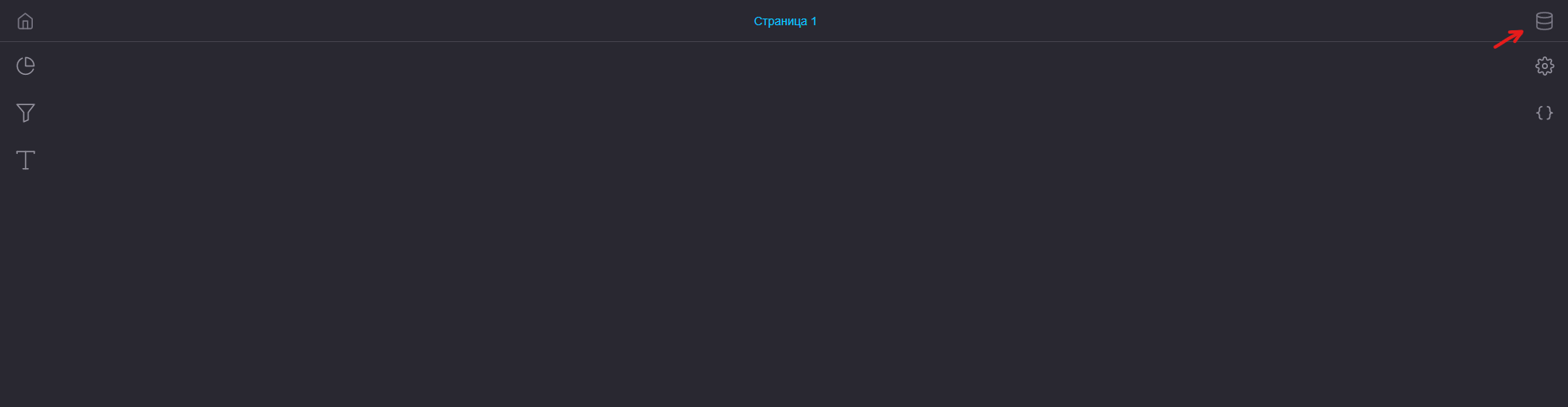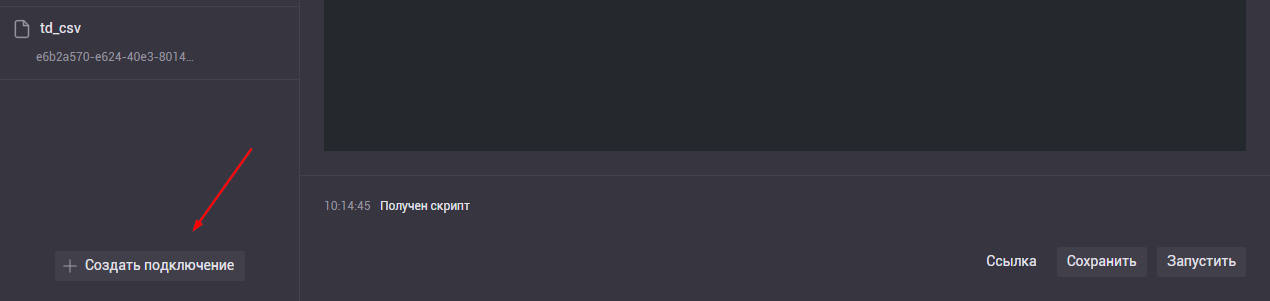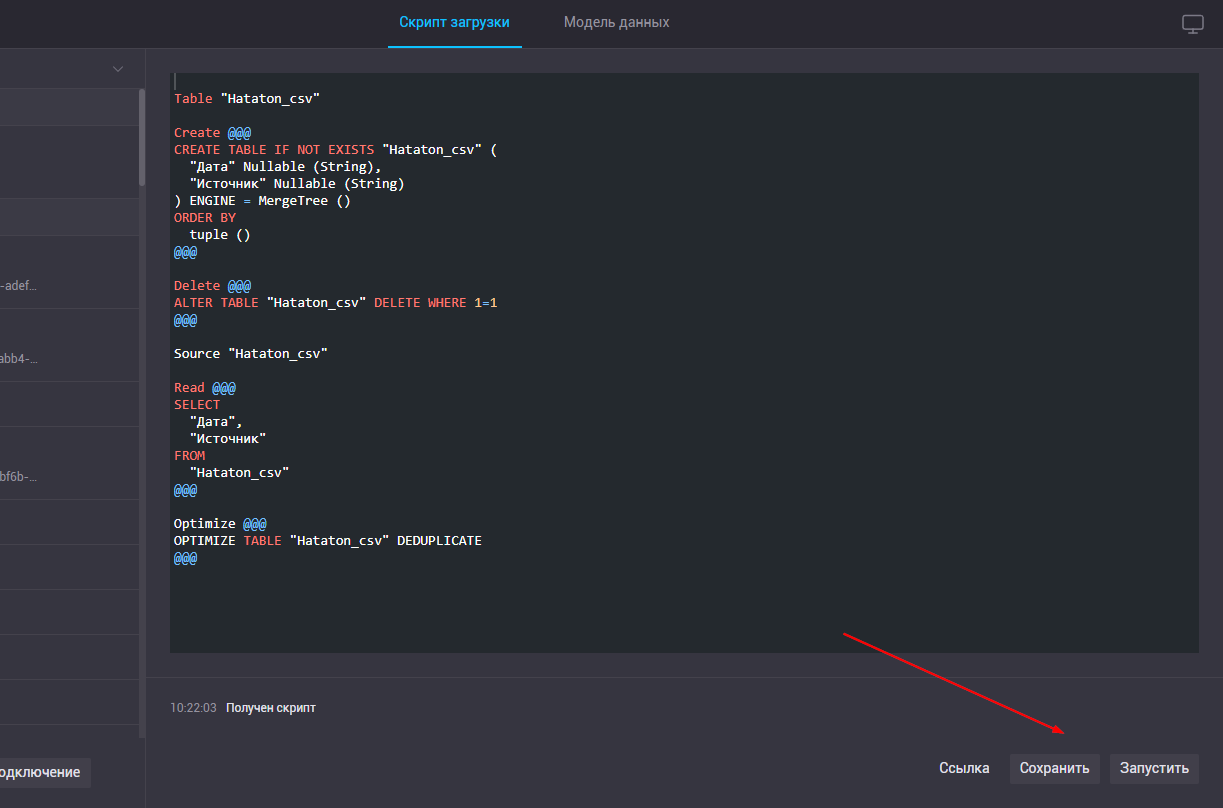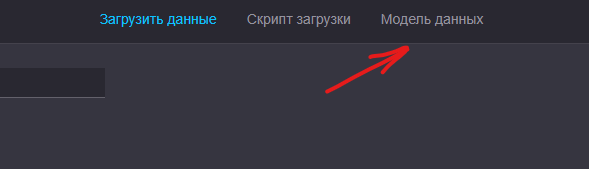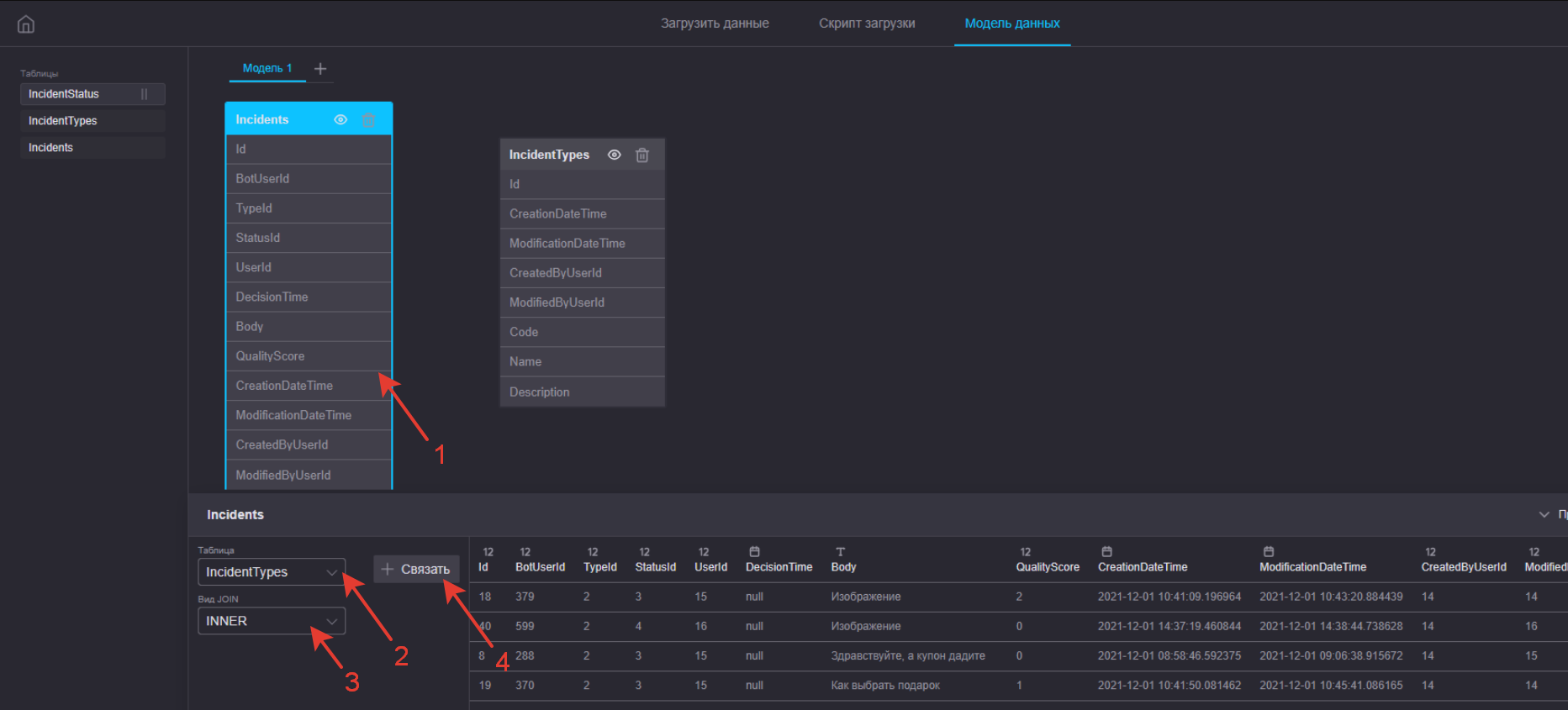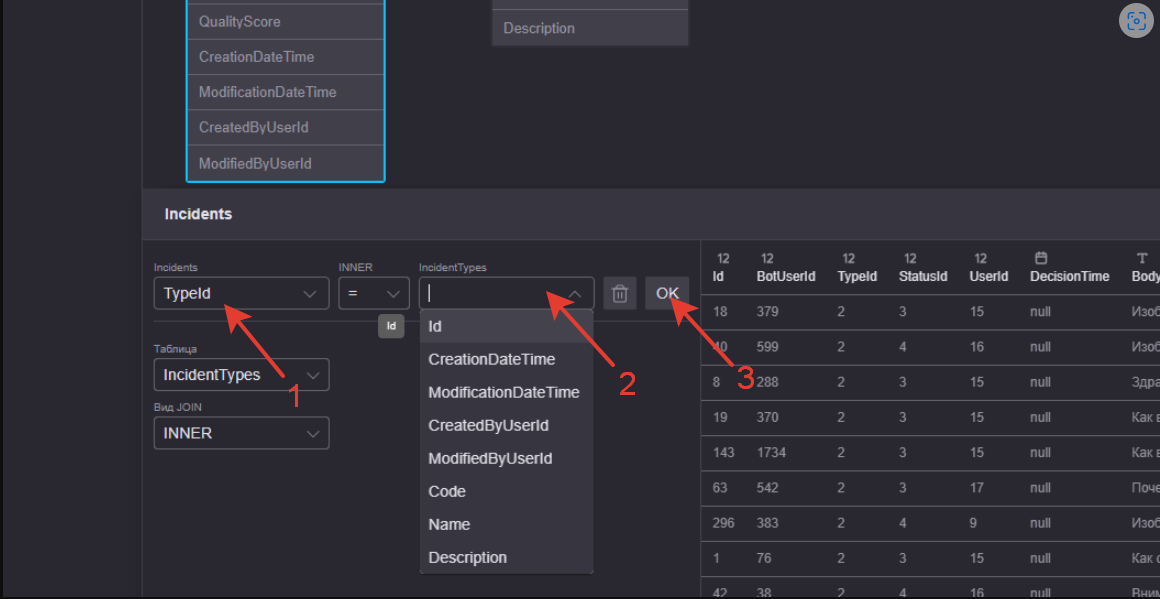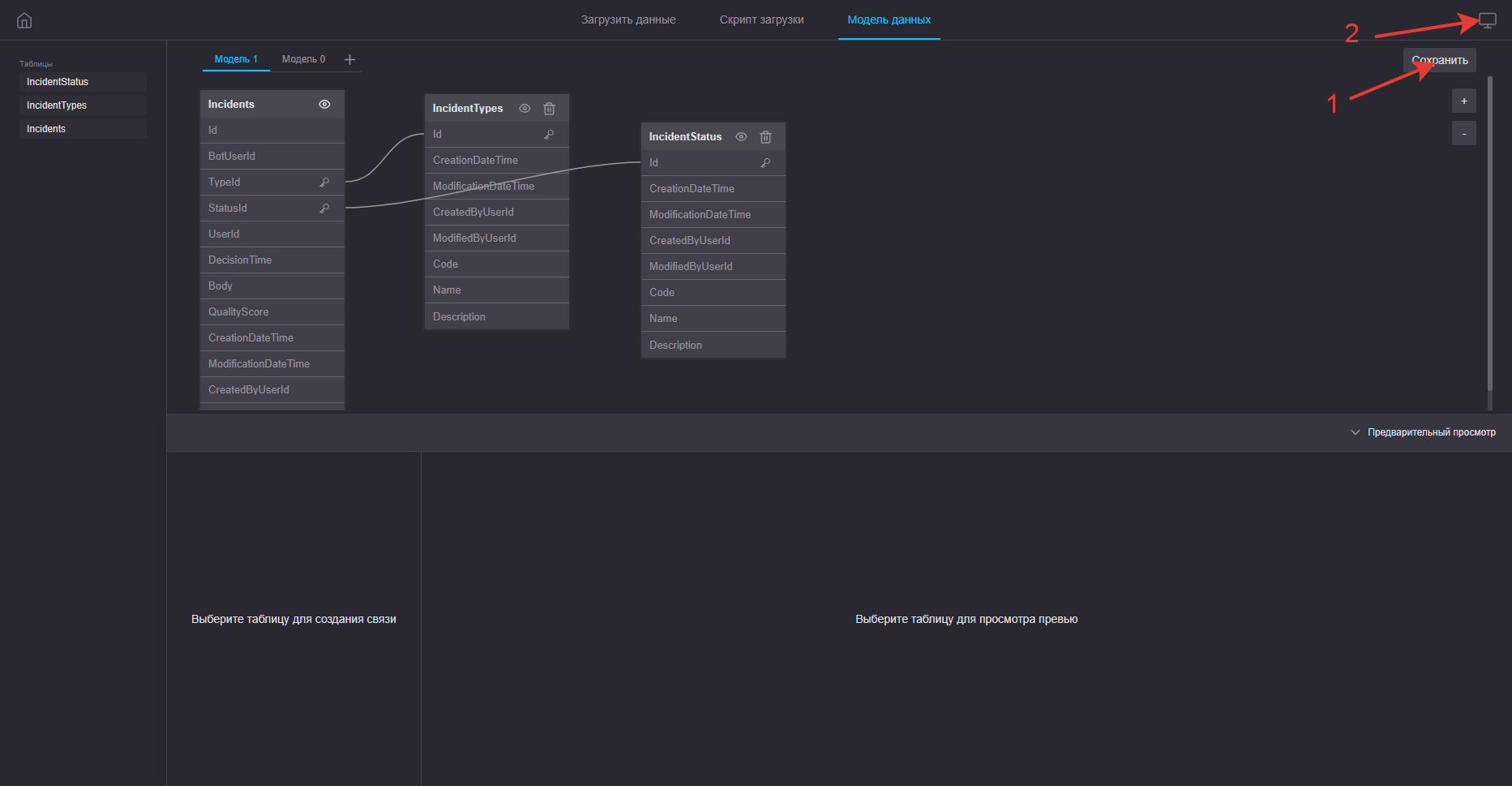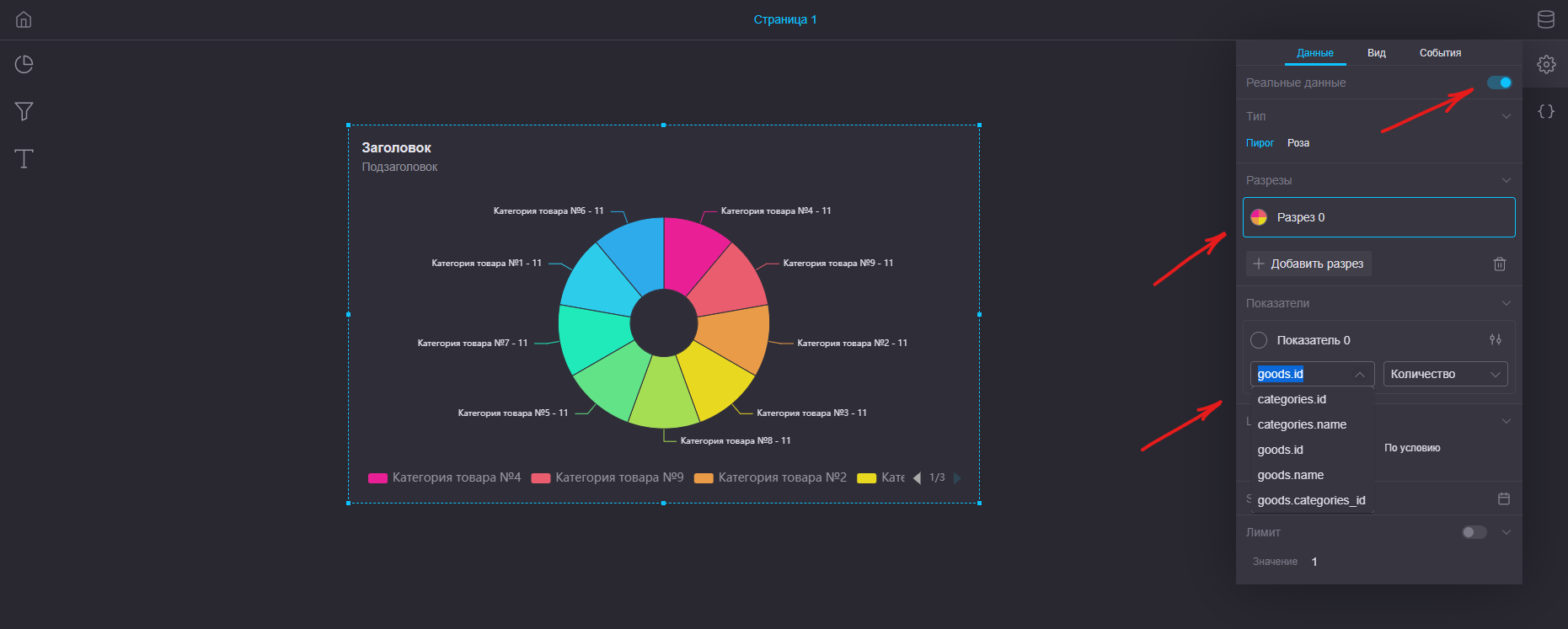Быстрый старт
В этой статье мы расскажем, каковы минимально необходимые шаги для создания несложной визуализации.
- Войдите в систему с правами разработчика или администратора.
- Создайте проект и откройте его.
После этого перейдите на экран диспетчера данных, нажав кнопку в правом верхнем углу страницы.
- Подключите источник данных. Для этого необходимо создать новое подключение. Кнопка «Создать подключение». Подробнее о создании и типах источников.
- После успешного создания источника, его содержимое появится на экране. Слева будут схемы и таблицы источника. При клике на одну из них в центральной, соответственно появятся колонки, которые тоже можно выборочно отметить для импорта.
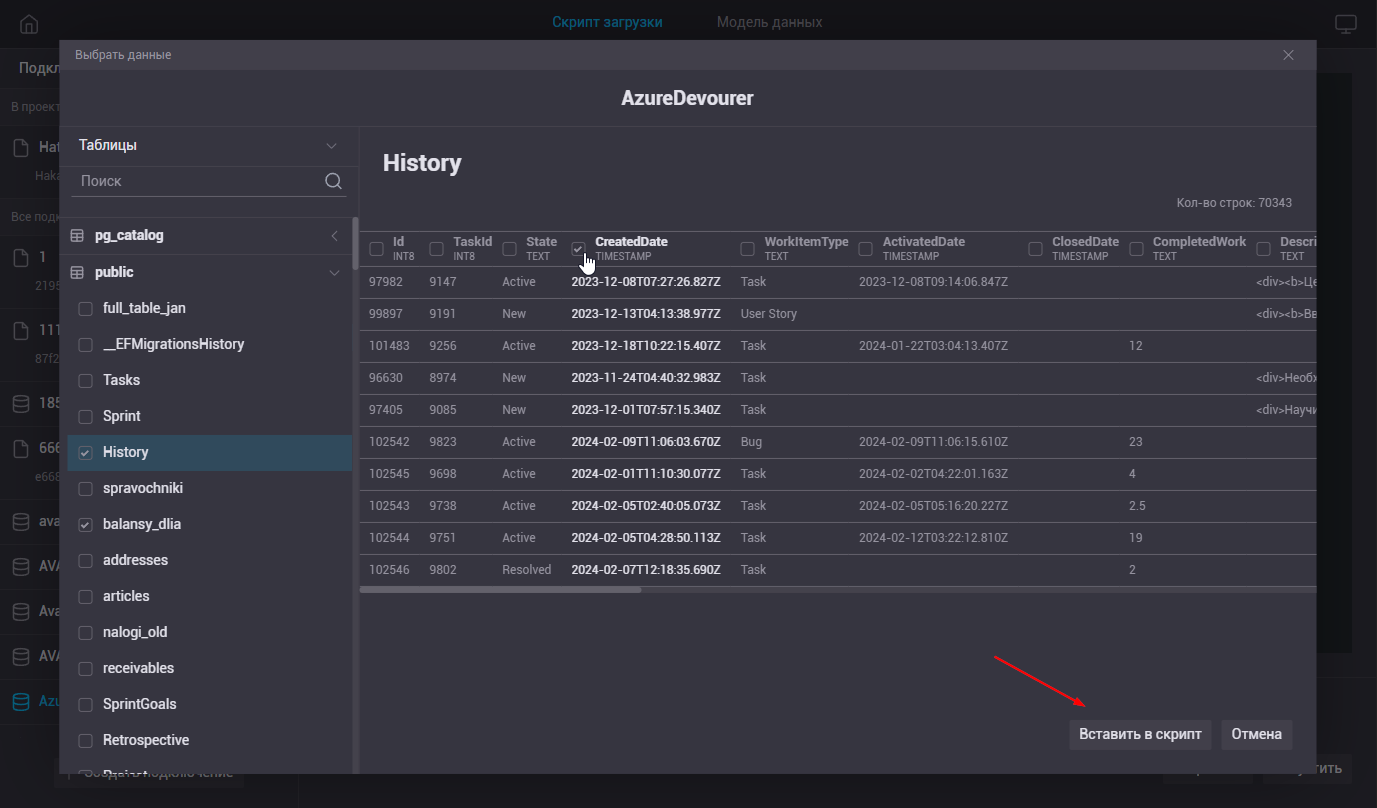
После того как выбор сделан нажимаем кнопку «Вставить в скрипт». После этого окно закроется и мы увидим скрипт загузки сгенерировный для импорта выбраннцих таблиц и полей. - Для того чтобы запустить импорт нужно сначала «сохранить» скрипт, и далее «Запустить».
После успешной загрузки данных на экране появится соответствующее сообщение. - По завершении загрузки перейдите на вкладку "Модель данных".
- На экране модели данных добавьте на лист таблицы, которые вам нужно соединить. В случае, если в вашей модели данных только одна таблица, добавьте ее на лист, нажмите "Сохранить" и переходите к шагу 10.
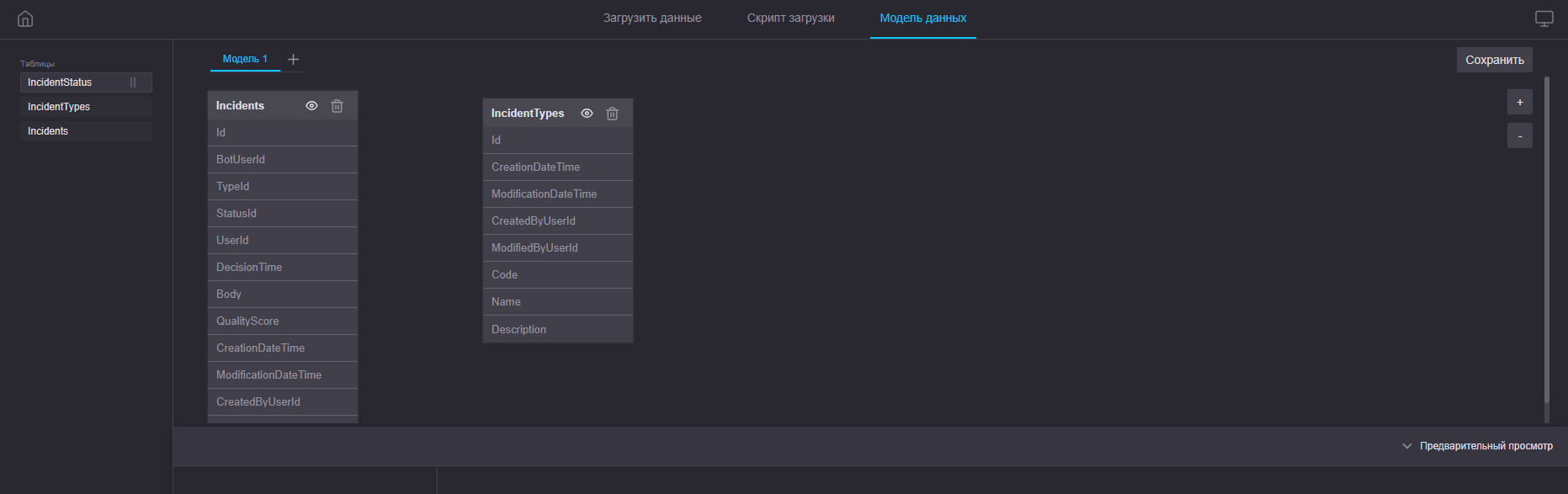
- Выберите нажатием основную таблицу, к которой будут присоединены остальные. (1) В нашем примере это таблица "Incidents", к которой по ключу "TypeId" можно присоединить таблицу "IncidentTypes". Выберите таблицу, которую вы хотите присоединить(2), тип связи(3) и нажмите "связать"(4).
- Далее вам необходимо выбрать поля(1)(2), по которым будут связаны таблицы. Выбрав оба поля, нажмите "OK".(3) При необходимости, шаги 7-9 можно повторить для добавления дополнительных таблиц.
- После того, как вы закончили построение модели данных, нажмите кнопку "Сохранить"(1), а затем кнопку перехода на экран конструктора дашбордов(2).
- Выберите нужную вам визуализацию и добавьте ее на лист.

- Включите режим "Реальные данные" в параметрах виджета, выберите поля для разрезов и показателей. Ваша первая визуализация готова!