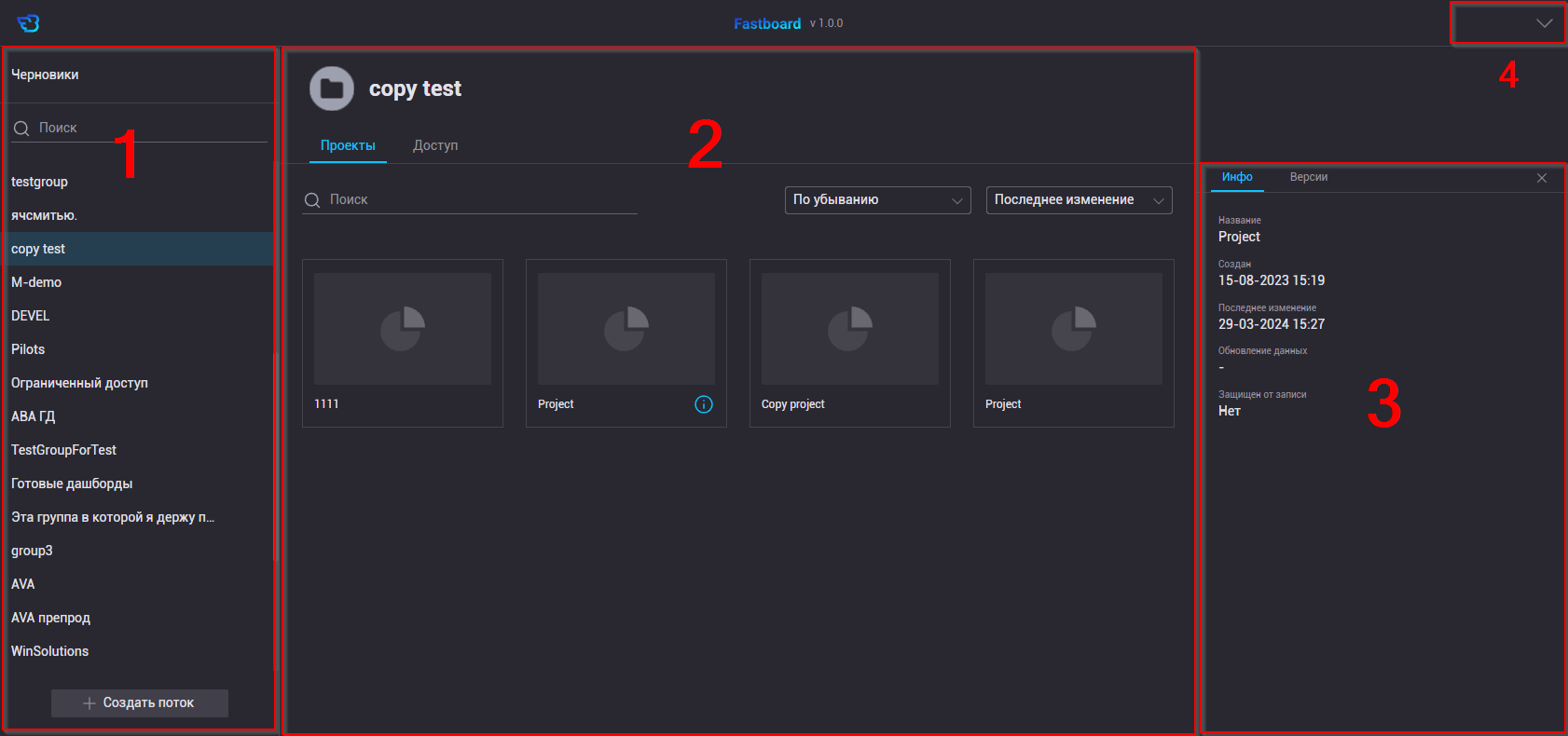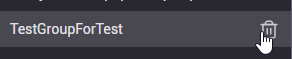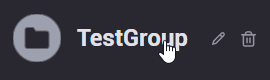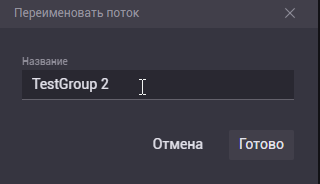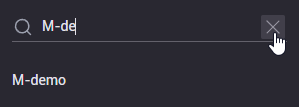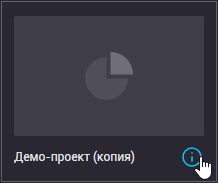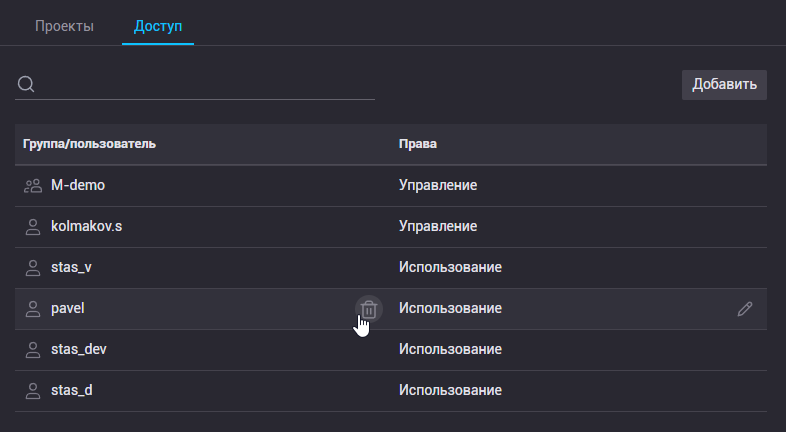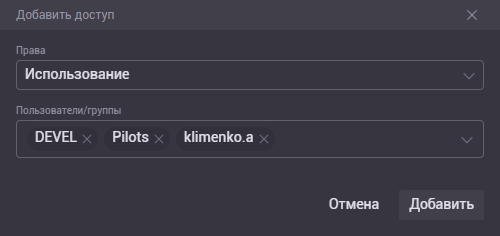Навигация
Страница менеджера проектов состоит из пяти основных блоков:
- Навигация по разделам Черновики и списоку потоков доступных пользователю.
- Центральный блок. Название выбранного в данный момент потока и навигация по его вкладкам «Проекты» и «Доступы»
- Правая боковая панель. Содержит информацию о выбранном проекте и его версиях
- Выпадающее меню. Содержит кнопки выхода и перехода в панель администратора (только для пользователя с ролью «Админ»)
Черновики и список потоков
Потоки можно сравнить с папками в которых лежат проекты. Если пользователь создал поток, он появляется в данном списке. Также в этом списке будут показаны все потоки к которым пользователь имеет доступ. Поток нужен чтобы отделить одну группу проектов от другой. К разным потокам могут иметь доступ разные пользователи или группы пользователей.
Черновики — постоянный поток пользователя с ролью «Админ», «Разработчик», «Аналитик». Проекты находящиеся в этом потоке видны только данному пользователю. Поток нельзя удалить или переименовать. Во всем остальном он ничем не отличается от других потоков.
Для роли «Зритель» черновики не предусмотренны, так как эта роль предназначена для бизнес-пользователей, которые не занимаются разработкой.
Действия со списком потоков:
- Создать поток. Кликом по кнопке «Создать поток» вызывается модальное окно для ввода названия. Далее по клику на кнопке «создать», новый поток появляется в списке доступных пользователю.
- Удалить поток. При наведении на элемент списка, либо на название в титульной части, справа от названия появится кнопка «корзинка». (Доступно при наличии прав на управление)
Кликнуть на нее и подтверждить удаление в модальном окне. После этого поток будет удален из системы. - Переименовать поток. В титульной части при наведении на название появится иконка «Карандаш». Клик на ней откроет модальное окно в котором можно изменить название потока. Для подтверждения изменений нажать на кнопку «Готово». «Отмена» закроет модальное окно без изменений. (Доступно при наличии прав на управление)
-
Фильтрация списка через поиск. В поисковой строке над списком потоков можно ввести поисковый запрос. В списке останутся только проекты в названии которых содердится коомбинация введенных символов. Клик по крестику в поисковой строке очистит строку и фильтрация сбросится
Центральный блок
Кроме перименования и удаления потока этот блок содержит навигацию по вкладкам. Одна из которых проекты
Проекты
Вкладка содержит все проекты находящиеся в данном потоке.
- Карточки проектов можно отсортировать в порядке возрастания или убывания по алфавиту или дате создания/изменения.
- Также можно отфильтровать список проектов с помощью поисковой строки
- Кликом на иконку «i» можно вызвать правую боковую панель с информацией о проекте.
- Более подробно о работе с проектами в специальном разделе.
Доступ
Вкладка содержит таблицу пользователей имеющих доступ к потоку. Существует два уровня прав доступа:
- Управление. Пользователь имеет полный доступ к управлению потоком. Может изменять название потока, выдавать и забирать доступы, удалять поток. Работа с проектами в рамках своей роли
- Использование. Пользователь имеет ограниченый доступ к управлению потоком. Не может ни изменять название потока, ни выдавать и забирать доступы, ни удалять поток. То есть вкладка «Доступы» у него не видна совсем. Как и кнопки действий с потоком. Работа с проектами в рамках своей роли
Пользователь с правами на управление может распоряжаться потоком. Как удалить, переименовать поток описано выше. Изменить права доступа или удалить доступ пользователям добавленным в таблицу можно кликом по соответствующей кнопке в строке пользователя как показано на скриншоте выше.
Выдать доступ другому пользователю к потоку можно следующим образом: