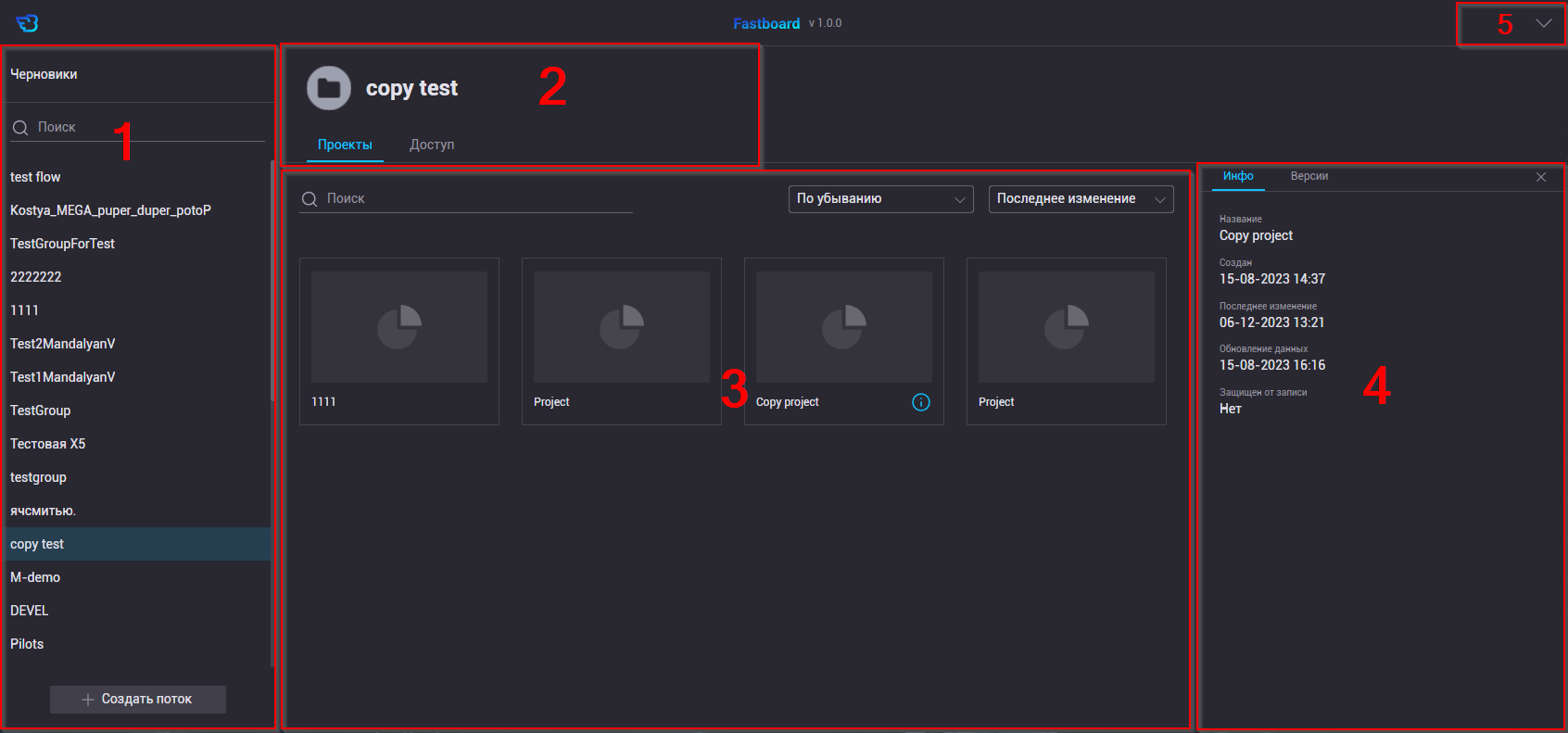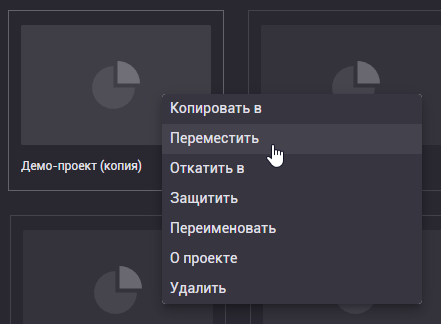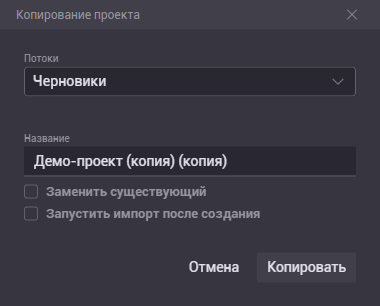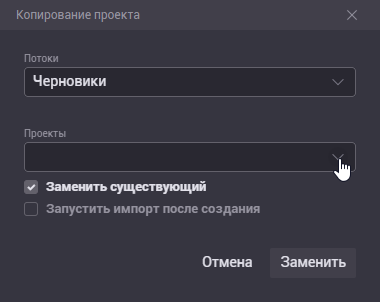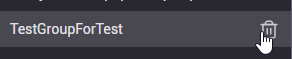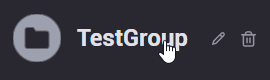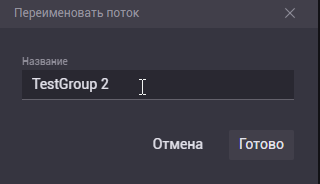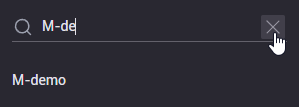Навигация
Страница менеджера проектов состоит из пяти основных блоков:
СЧерновики и список потоков доступных пользователю.- Титульная часть. Название выбранного в данный момент потока и навигация по его вкладкам.
- Проекты, находящихся в выбранном в данный момент потока
- Правая боковая панель. Содержит информацию о выбранном проекте и его версиях
- Выпадающее меню. Содержит кнопки выхода и перехода в панель администратора (только для пользователя с ролью «Админ»)
Черновики
Постоянный поток пользователя с ролью «Админ», «Разработчик», «Аналитик». Проекты находящиеся в этом потоке видны только данному пользователю. Поток нельзя удалить или переименовать. Во всем остальном он ничем не отличается от других потоков.
Для роли «Зритель» черновики не предусмотренны, так как эта роль предназначена для бизнес-пользователей, которые не занимаются разработкой.
Действия с проектом
Черновики — место, где можно создать новый проект. Клик на «большой плюс» откроет модальное окно, где нужно ввести название. И после подтверждения в списке проектов появится новый.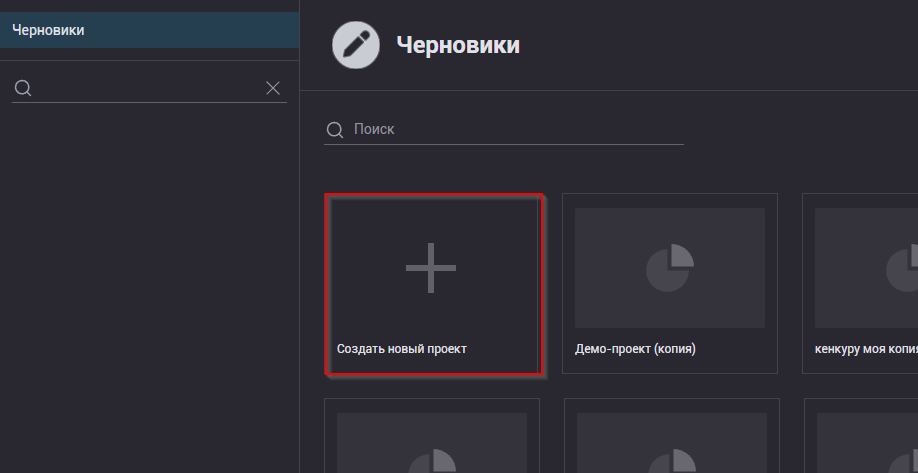
Далее с проектом доступны следующие действия:
- Копирование на месте, либо в другой поток
- Перенос в другой поток
- Откат к одной из предыдущих версий
- Защита от изменений
- Переименование
- Просмотр информации о проекте
- Удаление
В контекстном меню по правой кнопке мыши выбираем одно из действий:
Копировать проект.
Сценарий 1. Простое копирование
- В модальном окне выбрать поток куда требуется скопировать проект.
- Изменить название если требуется создать независимую копию.
- Подтвердить кликом на «Копировать»
- Будет создана новая копия проекта
Сценарий 2. Копирование с заменой
- Выбрать поток
- Поставить чекбокс «Заменить существующий»
- Выбрать проект который необходимо заменить
- Подтвердить кликом на «Заменить»
- Содержимое проекта будет заменено скопированным. Ссылка на проект останется неизменной. Технически произойдет обновление версии проекта.
В любом сценарии чекбокс «Запустить импорт после создания» инициирует импорт данных в созданный проект согласно скрипту загрузки.
Список потоков
Потоки можно сравнить с папками в которых лежат проекты. Для пользователей с ролью «Админ», «Разработчик», «Аналитик» список потоков разделен на две части:
Черновики.Личная папка пользователя. Проекты находящиеся в этой папаке видны только данному пользователюВсе остальные потоки.Если пользователь создал поток, он появляется в данном списке. Также в этом списке будут показаны все потоки к которым пользователь имеет доступ.
Для роли «Зритель» черновики не предусмотренны. Так как эта роль предназначена для бизнес-пользователе, которые не занимаются разработкой.
Действия со списком потоков:
- Создать поток. Кликом по кнопке «Создать поток» вызывается модальное окно для ввода названия. Далее по клику на кнопке «создать», новый поток появляется в списке доступных пользователю.
- Удалить поток. При наведении на элемент списка, либо на название в титульной части, справа от названия появится кнопка «корзинка».
Кликнуть на нее и подтверждить удаление в модальном окне. После этого поток будет удален из системы. - Переименовать поток. В титульной части при наведении на название появится иконка «Карандаш». Клик на ней откроет модальное окно в котором можно изменить название потока. Для подтверждения изменений нажать на кнопку «Готово». «Отмена» закроет модальное окно без изменений.
-
Фильтрация списка через поиск. В поисковой строке над списком потоков можно ввести поисковый запрос. В списке останутся только проекты в названии которых содердится коомбинация введенных символов. Клик по крестику в поисковой строке очистит строку и фильтрация сбросится