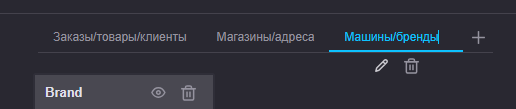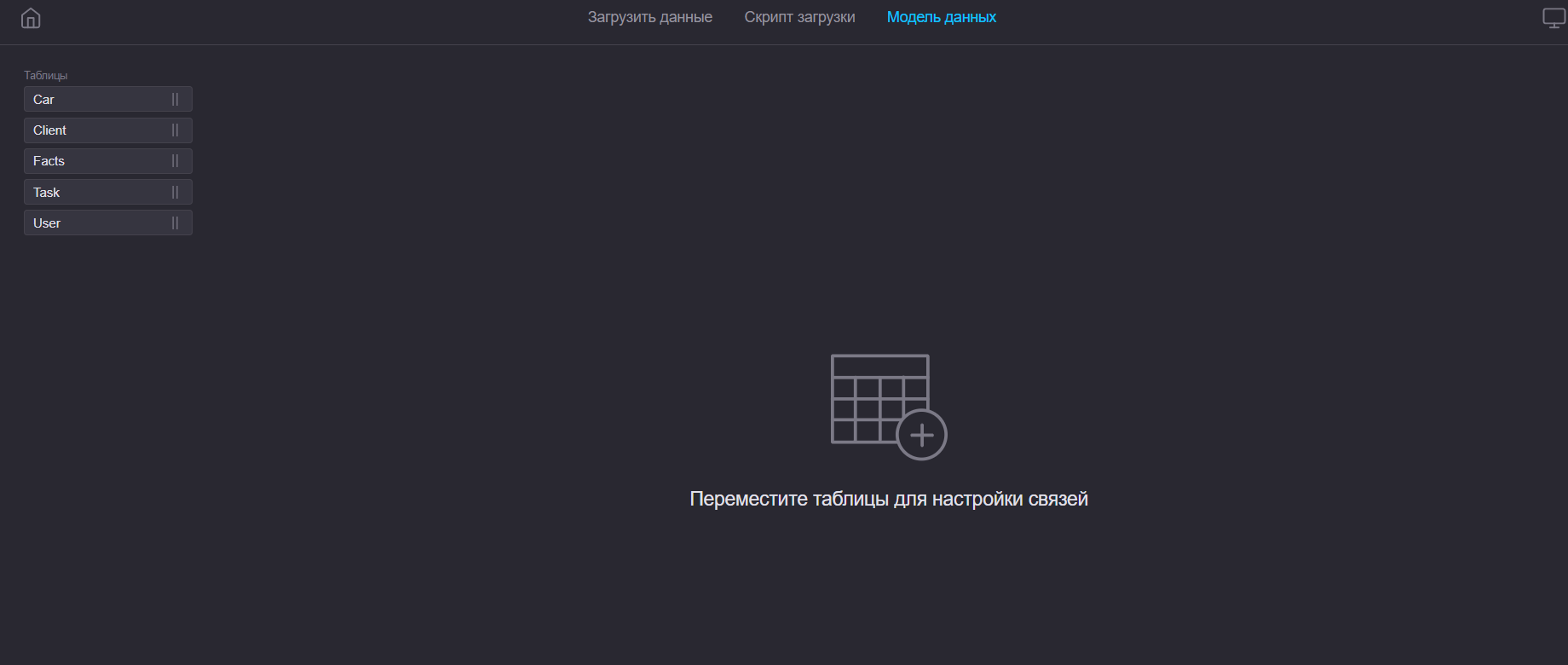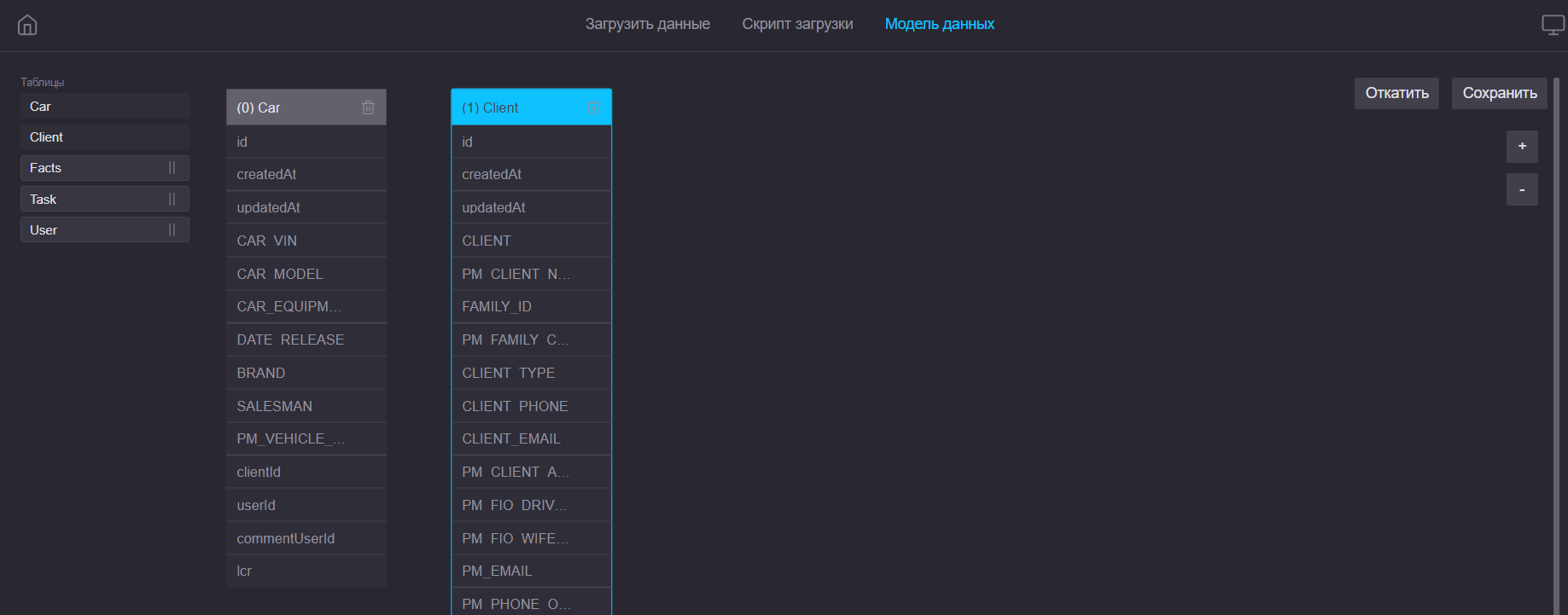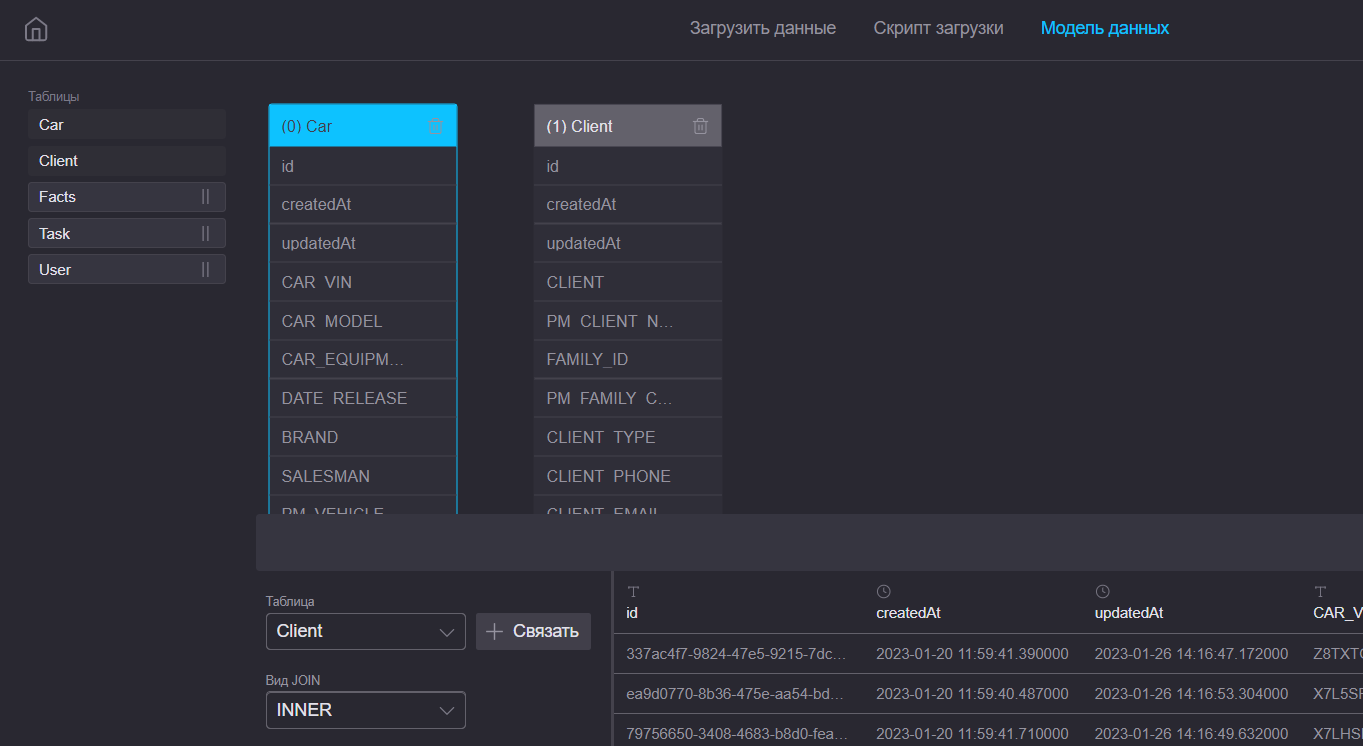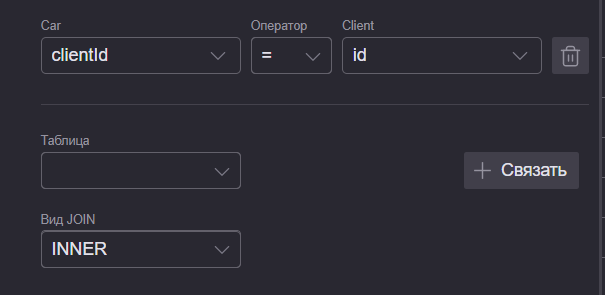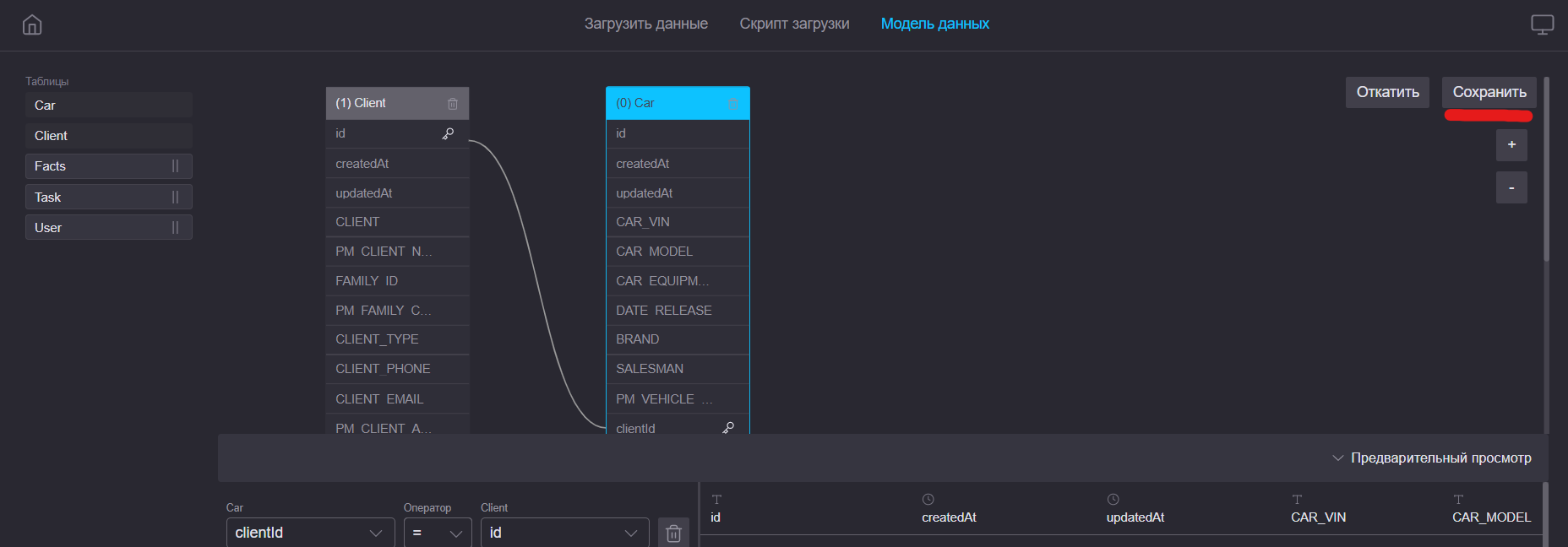Модель данных
После успешной загрузки данных необходимо построить модель для того чтобы система понимала как ей выбирать и коррелировать данные для показа. Вы можете создать произвольное количество независимых друг от друга моделей данных.
Управление моделями данных
- Модель данных строится из таблиц, добавленных в проект с помощью скрипта загрузки
- Одна таблица может использоваться в разных моделях данных
- Вы можете выбрать для проекта модель данных по умолчанию (например, наиболее часто используемую)
- При построении визуализации вы можете использовать данные только одной модели (и сможете выбрать, какой именно)
- По умолчанию в проекте создается одна модель данных с именем "Модель 1"
- Вы можете переименовать модель данных, наведя курсор на ее название и кликнув на значок "Карандаш". Чтобы подтвердить переименование, необходимо нажать Enter
- Вы можете удалить модель данных, кликнув на значок "Корзина" рядом со значком "Карандаш"
- Вы можете добавить новую модель данных, кликнув на значок "+" справа от вкладки с последней добавленной моделью данных
- Вы можете переключаться между моделями данных, кликнув на вкладку с ее названием
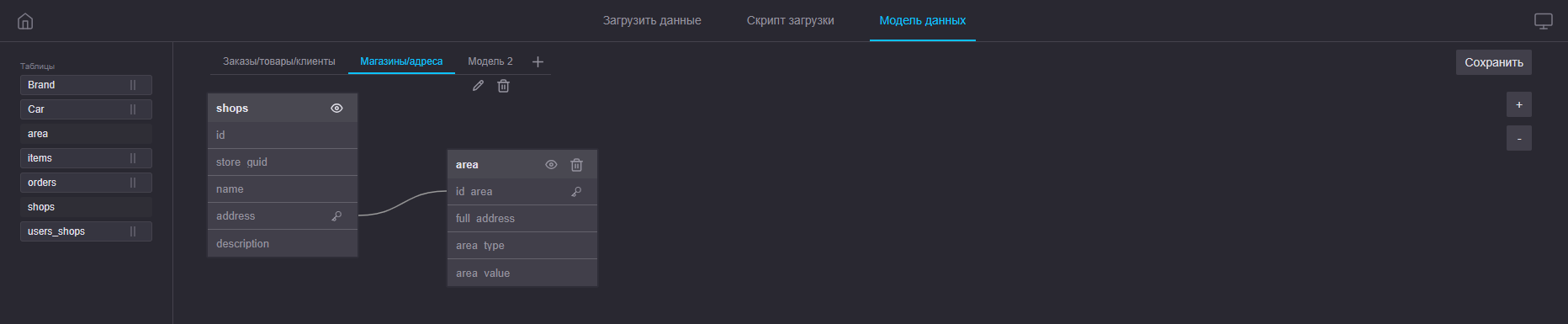 Пример использования нескольких моделей данных
Пример использования нескольких моделей данных
 Выбор модели данных по умолчанию для проекта
Выбор модели данных по умолчанию для проекта
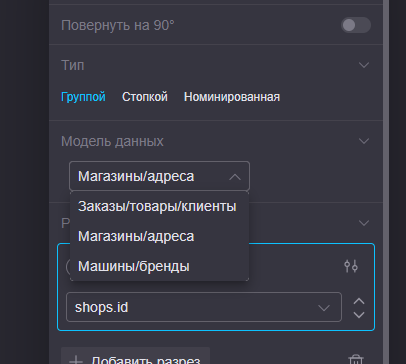
Выбор модели данных для визуализации
Правила построения модели данных
- Для построения первой связи необходимо добавить в модель две таблицы.
- Связь между таблицами в модели строится по ключу — полю в котором у двух таблиц есть одинаковые значения.
- После построения первой связи, таблицы в модель добавляются последовательно по одной.
- Порядок добавления таблиц сохраняется на случай удаления таблицы из модели, для сохранения приоритета удаления связей
- Пока добавленной таблице не назначена связь, добавить следущую таблицу не получится.
На вкладке «Модель данных» в левой части находятся плитки с названием загруженных таблиц. Чтобы построить модель необходимо добавить две таблицы из списка в рабочую область (кликом по ним), а затем связать их.
Шаг 1
Добавьте две таблицы нажав на их названия в списке.
Шаг 2
Выделите одну из таблиц. В нижней части страницы появится ее содержимое, а слева от превью блок для выбора связей.
В выпадающем списке «Таблица» выберите таблицу с которой будет связана выбранная. Затем выберите вид связи (JOIN). По умолчанию Inner.
Подтвердите свой выбор нажав кнопку «Связать».
Шаг 3
Для создания полноценной модели осталось выбрать только поля которые станут ключами созданной связи. Настройка связи осуществляется с помощью выпадающих списков, в которых перечислены поля связуемых таблиц. В них и требуется выбрать поле-ключ. А также при необходимости мы можем выбрать оператор для этой связи (по умолчанию "=").
Когда всё выбрано, в интерфейсе между двумя нашими таблицами появится визуальная связь. Теперь остается сохранить созданную модель данных. Для этого необходимо кликнуть по кнопке «сохранить» в правом верхнем углу рабочей области.