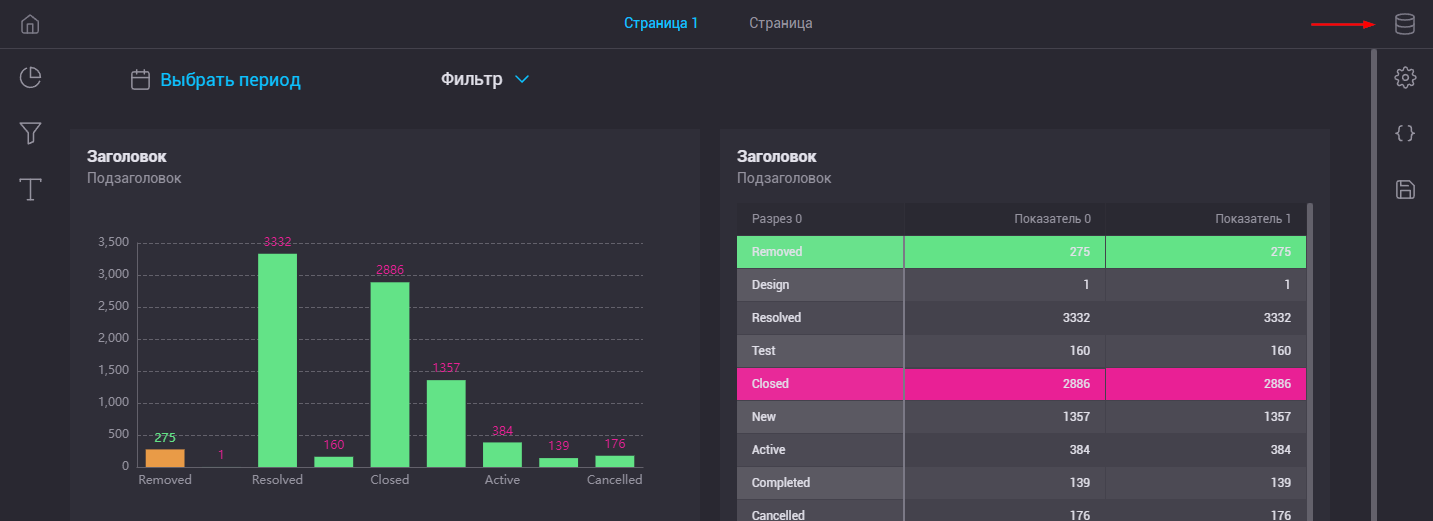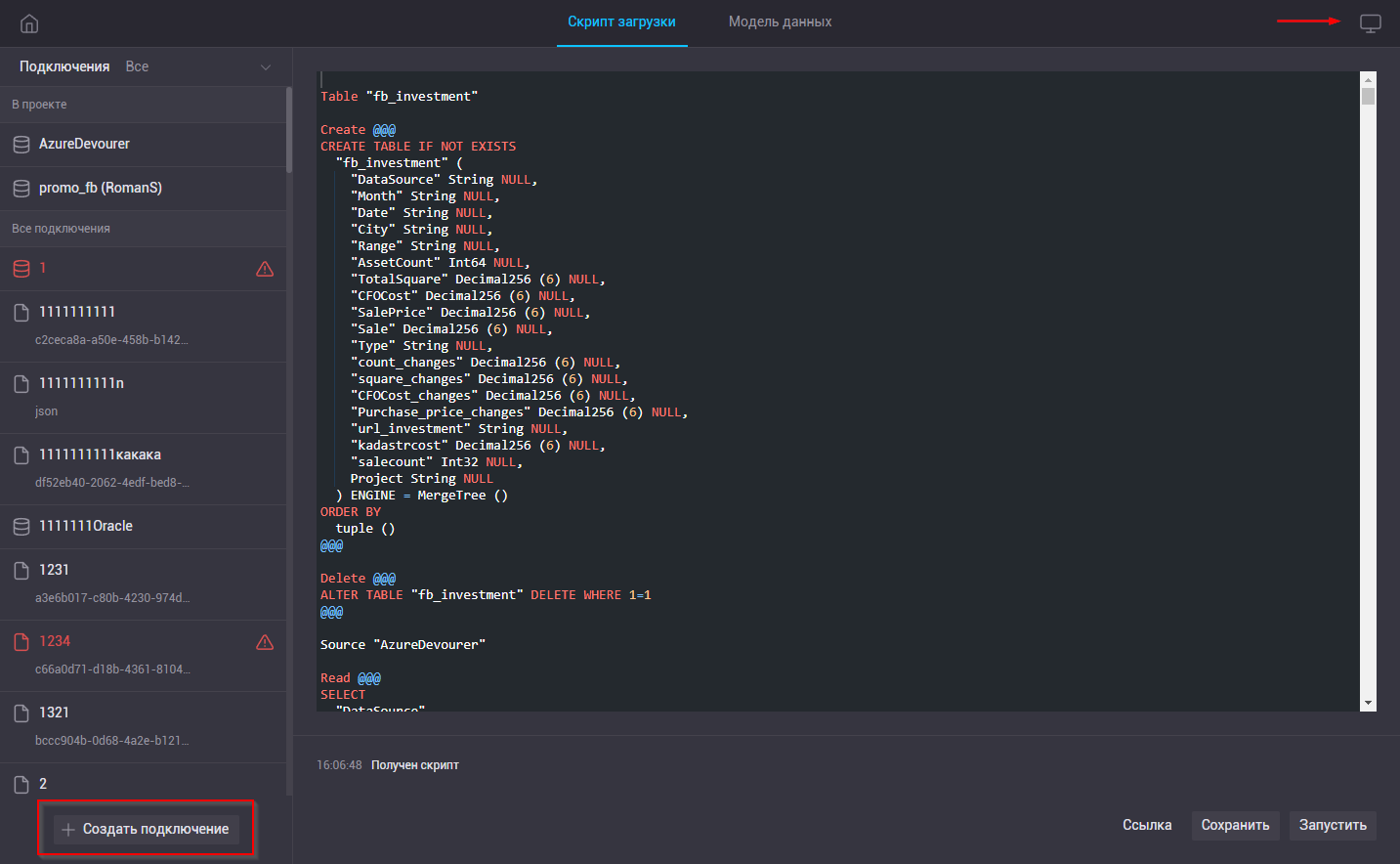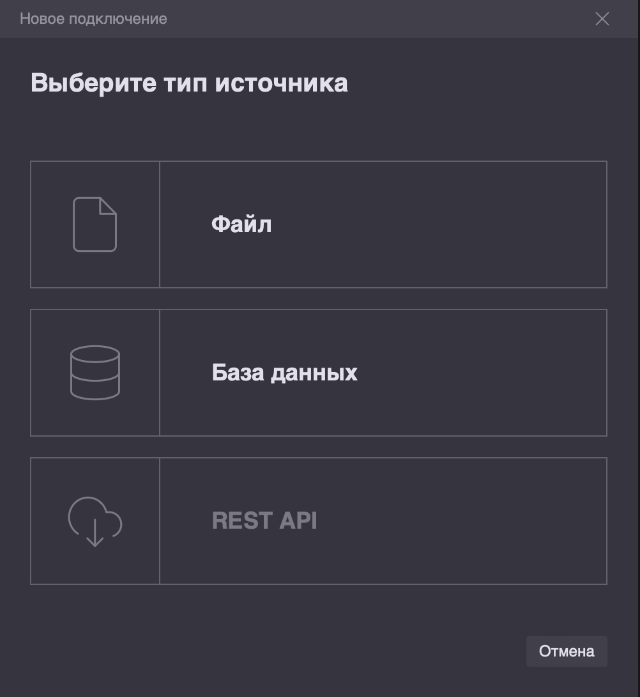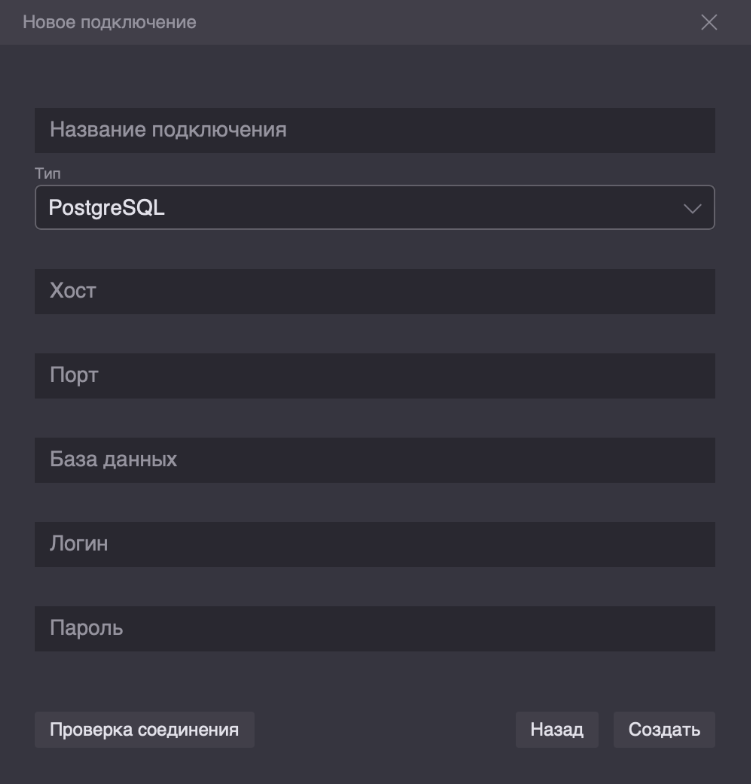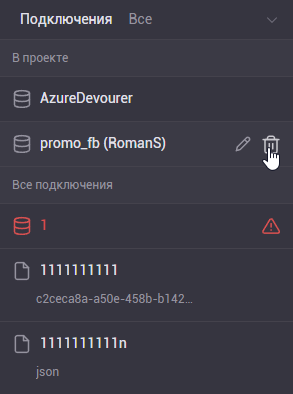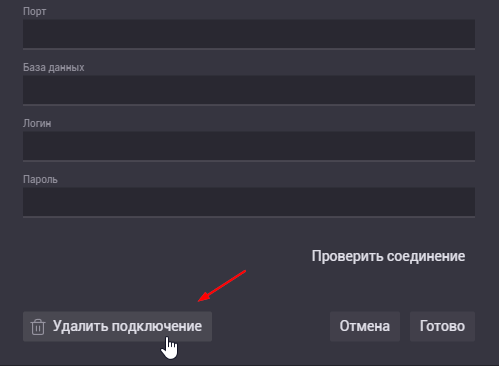Источники данных
Для получения данных необходимо перейти на страницу диспетчера данных. Кнопка дДля этого кнопка с изображением базы данных находится в правом верхнем углу страницы визуального редактора дашборда:
Чтобы вернуться в визуальный редактор дашборда в том же правом верхнем углу кнопка с изображением монитора
Диспечер данных дашборда представляет собой две страницы. «Скрипт загрузки» со списком источников и «Модель данных». Источники создаются на первой из них.
В левой части страницы скрипта находится список созданных подключений. Этот список состоит из двух секций:
- В проекте. Сюда попадают конекторы данные из которых уже используются в проекте
- Все подключения. Весь список подключений доступных пользователю.
Если при создании подключения были недозаполнены реквизиты подключения и/или проверка соединения не прошла успешно, этот коннектор всеравно можно сохранить, но он будет помечен красным цветом. После этого в списке подключений появится новый источник с указанным названием.
Создание подключения
Итак, для создания нового коннектора на странице «Скрипта загрузки» в сайдбаре слева нажимаем кнопку «Создать подключение» внизу списка коннекторов.
После чего появится диалоговое окно в котором нужно выбрать один из доступных типов источника.
База данных
Где необходимо заполнить реквизиты подключения:
- Название подключения
- СУБД
- Click House
- PostgreSQL
- MS SQL
- Oracle
- MY SQL (еще в разработке)
- Хост
- Порт
- База данных
- Логин
- Пароль
Для Click House будет доступен дополнительный параметр HTTP/HTTPS
Для Oracle нужно будет указать формат даты, т.к. у каждого экземпляра этой СУБД формат даты может отличаться
Файл
- В модальном окне заполнить/выбрать:
- Название подключения
- Расположения файла:
- Загрузить. Файл также может быть загружен с локального компьтера пользователя. Но есть ограничение по объему 25мб. Размер может быть изменен в настройках системы. Папка для загрузки по умолчанию :
/opt/fastboard/upload_{имя окружения} - С сервера. Папка Upload на вашем сервере, куда можно положить файл любого размера сторонними средствами
- Загрузить. Файл также может быть загружен с локального компьтера пользователя. Но есть ограничение по объему 25мб. Размер может быть изменен в настройках системы. Папка для загрузки по умолчанию :
- Формат файла определится автоматически, если форматы CSV, TXT, JSON, XLS/XLSX, XML, QVD. Другие форматы не поддерживаются, но загрузить их можно, если в них структура данных одного из поддерживаемых форматов, то необходимо выбрать этот формат вручную
- Все файлы в папке. Если отметить это чекбокс в выборе расположения будет только сервер, формат файла необходимо можно выбрать только вручную, будут выбраны все файлы выбранного формата содержащиеся в папке, а ткже появится поле для ввода маски для имени файла. Если указать маску, то выберутся только файлы подходящие под заданные условия
- Автообновление. Система будет отслеживать изменения файла, или файлов. Если это произошло БД созданная из этого файла или файлов будет автоматически обновлена согласно произошедшим изменениям.
Один файл Несколько файлов 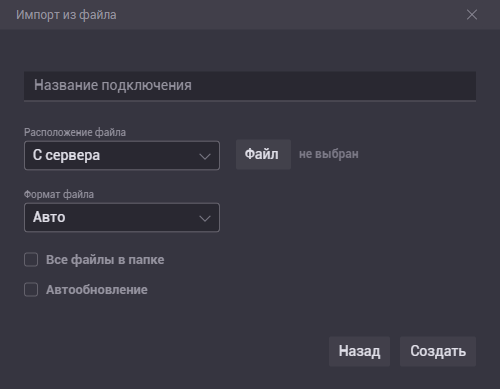
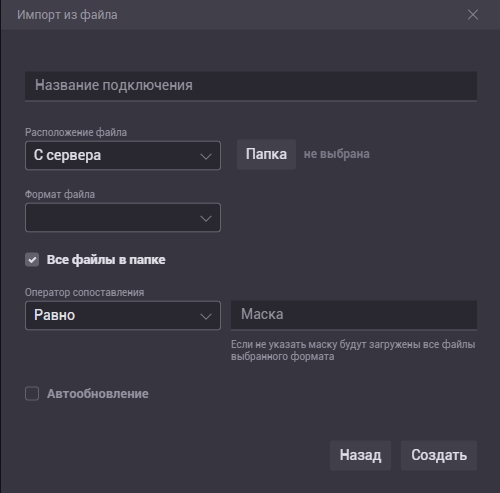
- После выбора параметров необходимо нажать кнопку "Создать" для того, чтобы начать загрузку данных из файла в хранилище данных Fastboard.
- Из файла или файлов будет создан коннектор. В списке подключений появится новый источник с указанным названием из которого можно будет выбирать данные для проектов.
После успешного создания подключения можно переходить к выбору и загрузке данных
Удаление коннектора
Может быть двух типов:
1. Из проекта.
Нажатием на кнопку корзинки в списке коннектов проекта можно удалить все данные этого источника из скрипта загрузки. После чего нужно запустить скрипт чтобы обновить данные проекта/
Внимание. Перед удалением коннекта из проекта убедитесь, что таблицы удаляемого источника не входят ни в одну из моделей данных проекта. Иначе эти модели и сам проект сломаются. Если такое все же произошло, то чтобы восстановить работоспособность проекта нужно загрузить все те же данные обратно в проект.
2. Из списка коннектов. Если у пользователя есть права на управление источником, он может удалить его из системы. Для этого нужно вызвать модальное окно редактирования коннектора и в нем нажать кнопку «Удалить подключение»
Доступ к коннекторам
Для того чтобы коннектор созданный пользователем или администратором был доступен другим пользователям, необходимо предоставить им доступ. Существуют два вида прав доступа к коннекторам:
- Управление. Пользователь видит коннектор в общем списке, может использовать в своих проектах. А также может изменить данные этого подключения, удалить подключение. Предоставить доступ другому пользвателю.
- Использование. Пользователь видит коннектор в общем списке и может только использовать коннект в своих проектах.
Для распределения прав пользователям у каждого конектора есть две таблицы Управление и Использование. Когда пользователь создает коннектор он автоматически получает права на управление. И получает все привилегии и распоряжается правами на это подключение.
Пользователь с ролью «Администратор» всегда имеет права на управление любым коннектором. Всегда видит все конекторы и может ими распоряжаться.
В данный момент это функционал доступен только через API